 Print and cut is one of the best features that Silhouette offers, so I thought I’d highlight it in this week’s tutorial since so many beginners buy their CAMEOs or Portraits to do just this type of project. I’ll also be throwing in a bit of “Text-to-Path” and pattern play…so I hope you stick with me through this long post!
Print and cut is one of the best features that Silhouette offers, so I thought I’d highlight it in this week’s tutorial since so many beginners buy their CAMEOs or Portraits to do just this type of project. I’ll also be throwing in a bit of “Text-to-Path” and pattern play…so I hope you stick with me through this long post!
We’ll be making these three treat bags from just one sheet of 12″ x 12″ textured white cardstock, plus a tiny scrap of black glitter paper for effect.
I have started to make it a habit to turn on my registration marks first before I try to place any shapes onto my workspace…this keeps me from being disappointed at the end when I can’t find a way to make them all fit between the boundaries on one or two sheets! To turn on registration marks, click on the icon indicated by (1) in your toolbar, and then choose the appropriate Style from the pull-down menu. I have large-format printer so I’m able print on 12″ x 12″ cardstock, but you may need to adjust your page settings to 8.5″ x 11″ first if you don’t by using the icon just to the left of the registration marks icon.
Arrange the shapes you would like to Print and Cut within the boundaries provided by the registration marks. Here I have placed three copies of this treat bag design on my workspace and have also drawn three 2″ circles for my labels. You’ll notice that I have three scalloped circles (taken from this design) off to the side…these I will only be cutting from black glitter paper, so don’t need to worry about them for now as I prepare my PnCs.
 I have downloaded a ton of patterns from the Silhouette Design Store and elsewhere…if you’re going to design your own PnCs, you’ll want a good selection! To fill the treat bag shapes in with your desired pattern, first click on the Fill Pattern icon in the tool bar. Then, select the shape you want to fill and click on the desired pattern in the Fill Pattern window.
I have downloaded a ton of patterns from the Silhouette Design Store and elsewhere…if you’re going to design your own PnCs, you’ll want a good selection! To fill the treat bag shapes in with your desired pattern, first click on the Fill Pattern icon in the tool bar. Then, select the shape you want to fill and click on the desired pattern in the Fill Pattern window.
 I didn’t alter my patterns too much for this bags, but I wanted to point out the two advanced options I use the most. The box with the red bar inside of it allows you to rotate the pattern inside of your shape (i.e. turn those diagonal stripes into vertical ones). To change the size of the pattern, you can slide the Scale Pattern button to either magnify or shrink the designs inside of your shape.
I didn’t alter my patterns too much for this bags, but I wanted to point out the two advanced options I use the most. The box with the red bar inside of it allows you to rotate the pattern inside of your shape (i.e. turn those diagonal stripes into vertical ones). To change the size of the pattern, you can slide the Scale Pattern button to either magnify or shrink the designs inside of your shape.
 Next, I added three cute PnC designs from the Design Store to my tags. I reduced the size of each appropriately and then centered them by selecting both the circle and the image and clicking on the Center command in the Align Window.
Next, I added three cute PnC designs from the Design Store to my tags. I reduced the size of each appropriately and then centered them by selecting both the circle and the image and clicking on the Center command in the Align Window.
 To add text that arcs around the bottom of the tag perfectly, I started by selecting my circle shape and opening the Offset Window. After clicking on Internal Offset, entering 0.2″ in the Distance box, and clicking Apply, I had the perfect path to drag my text to in the next steps. Repeat this process for each tag.
To add text that arcs around the bottom of the tag perfectly, I started by selecting my circle shape and opening the Offset Window. After clicking on Internal Offset, entering 0.2″ in the Distance box, and clicking Apply, I had the perfect path to drag my text to in the next steps. Repeat this process for each tag.
 Type out the text you want to use using the Text button in the tool bar. I just wanted to add “Happy Halloween” to my bags, but here is where you can really personalize things! In this example, I chose a simple font – Arial Bold.
Type out the text you want to use using the Text button in the tool bar. I just wanted to add “Happy Halloween” to my bags, but here is where you can really personalize things! In this example, I chose a simple font – Arial Bold.
 After typing each phrase separately, you can then double-click on the text to reveal a green bounding box with a few extra buttons. Drag your text to the inner circle using the control point (indicated by (1) – looks like a circle with a + sign inside of it) and then adjust the placement of the text (above or below the line defined by the inner circle) with the slider button (2). To spread your text out a bit and have it fill up more of the space in the lower part of the tag, you can increase your character spacing with the (3) slider.
After typing each phrase separately, you can then double-click on the text to reveal a green bounding box with a few extra buttons. Drag your text to the inner circle using the control point (indicated by (1) – looks like a circle with a + sign inside of it) and then adjust the placement of the text (above or below the line defined by the inner circle) with the slider button (2). To spread your text out a bit and have it fill up more of the space in the lower part of the tag, you can increase your character spacing with the (3) slider.
 Now you want to make sure that you only cut the outside of the tags…both the text and the PnC designs will automatically be surrounded by cut lines. To do this, just open the Cut Settings window (click on (1)), select your complete tags (circles, text, and images), and then click on Cut Edge.
Now you want to make sure that you only cut the outside of the tags…both the text and the PnC designs will automatically be surrounded by cut lines. To do this, just open the Cut Settings window (click on (1)), select your complete tags (circles, text, and images), and then click on Cut Edge.
 Before cutting, I always zoom out to make sure the appropriate cut lines are intact for my other shapes as well. Send the page to your printer using the Print icon in the toolbar (near the top left).
Before cutting, I always zoom out to make sure the appropriate cut lines are intact for my other shapes as well. Send the page to your printer using the Print icon in the toolbar (near the top left).
 If you’ve followed these steps, you should get a printout that looks like the one above. I’m using 65# textured white cardstock from Colorbok for my treat bags because it is light enough to crease well and flexible enough to fill with candy.
If you’ve followed these steps, you should get a printout that looks like the one above. I’m using 65# textured white cardstock from Colorbok for my treat bags because it is light enough to crease well and flexible enough to fill with candy.
Adhere the printed page to your mat and load into your machine. When you tell your Silhouette to cut your cardstock, it will automatically start searching for the registration marks. If the registration fails, you may need to shine a bit of light across the page so that the Silhouette can find the marks properly (I find that I need to do this about half the time when I craft at night).
 The bags are easy to assemble once cut out (just fold and glue the tabs inside). I also cut scalloped circle mats for each of my tags using black glitter paper from DCWV. I don’t like to cut glitter paper too often with my Silhouette because it tends to dull the blade, but when I do use it I prefer to place it on my mat glitter side down.
The bags are easy to assemble once cut out (just fold and glue the tabs inside). I also cut scalloped circle mats for each of my tags using black glitter paper from DCWV. I don’t like to cut glitter paper too often with my Silhouette because it tends to dull the blade, but when I do use it I prefer to place it on my mat glitter side down.
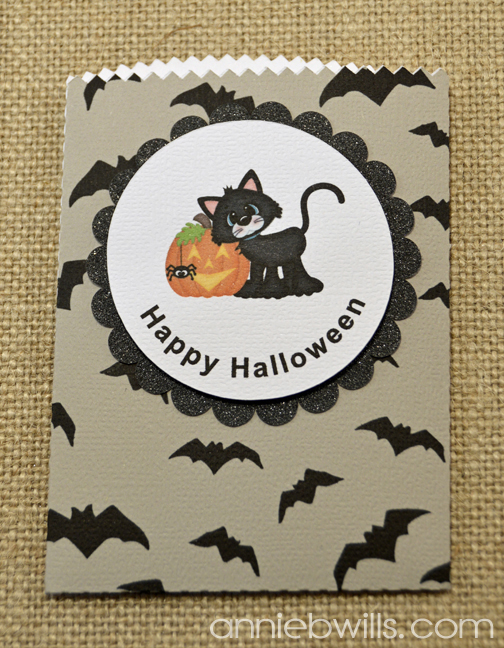 This first bag was created using this bat pattern from the Design Store and a cute Halloween kitty PnC file found here.
This first bag was created using this bat pattern from the Design Store and a cute Halloween kitty PnC file found here.
 Similarly, I filled my treat bag shape with this spiderweb pattern and used this crow PnC image for the tag.
Similarly, I filled my treat bag shape with this spiderweb pattern and used this crow PnC image for the tag.
For the last bag, I used this distressed black stripe pattern and one more cute Halloween kitty PnC image found here. I think an orange glitter scalloped circle would have really made this bag pop, but I didn’t have any…so I still think it looks cute.
Once designed, these treat bags are super quick and easy to put together, so it’d be a reasonable project to assemble a bunch for trick-or-treaters or a holiday party. I hope you enjoyed this tutorial or just the final product. I’ll list the designs I used below for easy reference and thanks for stopping by!
Designs Used







This was so helpful – thank you for going into all the details so thoroughly! These bags are just adorable!
Thank you Lisa…I’m so glad it helped!